TryHackMe - Intro to Endpoint Security
Published at Mar 24, 2024
You can find the room here: TryHackMe - Intro to Endpoint Security
Task 1 - Room Introduction
In this room, we will introduce the fundamentals of endpoint security monitoring, essential tools, and high-level methodology. This room gives an overview of determining a malicious activity from an endpoint and mapping its related events.
To start with, we will tackle the following topics to build a stepping stone on how to deal with Endpoint Security Monitoring.
- Endpoint Security Fundamentals
- Endpoint Logging and Monitoring
- Endpoint Log Analysis
At the end of this room, we will have a threat simulation wherein you need to investigate and remediate the infected machines. This activity may require you first to understand the fundamentals of endpoint security monitoring to complete it.
Now, let’s deep-dive into the basics of Endpoint Security!
Task 2 - Endpoint Security Fundamentals
Core Windows Processes
Before we deal with learning how to deep-dive into endpoint logs, we need first to learn the fundamentals of how the Windows Operating System works. Without prior knowledge, differentiating an outlier from a haystack of events could be problematic.
To learn more about Core Windows Processes, a built-in Windows tool named Task Manager may aid us in understanding the underlying processes inside a Windows machine.
Task Manager is a built-in GUI-based Windows utility that allows users to see what is running on the Windows system. It also provides information on resource usage, such as how much each process utilizes CPU and memory. When a program is not responding, the Task Manager is used to terminate the process.

A Task Manager provides some of the Core Windows Processes running in the background. Below is a summary of running processes that are considered normal behaviour.
Note: > symbol represents a parent-child relationship. System (Parent) > smss.exe (Child)
- System
- System > smss.exe
- csrss.exe
- wininit.exe
- wininit.exe > services.exe
- wininit.exe > services.exe > svchost.exe
- lsass.exe winlogon.exe explorer.exe
In addition, the processes with no depiction of a parent-child relationship should not have a Parent Process under normal circumstances, except for the System process, which should only have System Idle Process (0) as its parent process.
You may refer to the Core Windows Processes Room to learn more about this topic.
Sysinternals
With the prior knowledge of Core Windows Processes, we can now proceed to discuss the available toolset for analyzing running artefacts in the backend of a Windows machine.
The Sysinternals tools are a compilation of over 70+ Windows-based tools. Each of the tools falls into one of the following categories:
- File and Disk Utilities
- Networking Utilities
- Process Utilities
- Security Utilities
- System Information
- Miscellaneous
We will introduce two of the most used Sysinternals tools for endpoint investigation for this task.
- TCPView - Networking Utility tool.
- Process Explorer - Process Utility tool.
TCPView
”TCPView is a Windows program that will show you detailed listings of all TCP and UDP endpoints on your system, including the local and remote addresses and state of TCP connections. On Windows Server 2008, Vista, and XP, TCPView also reports the name of the process that owns the endpoint. TCPView provides a more informative and conveniently presented subset of the Netstat program that ships with Windows. The TCPView download includes Tcpvcon, a command-line version with the same functionality.” (official definition)
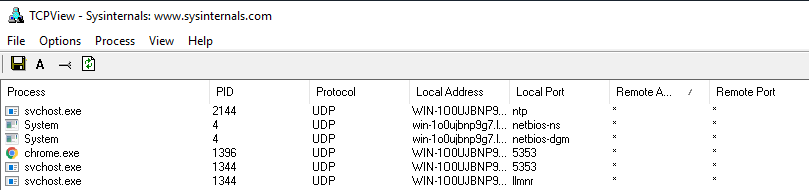
As shown above, every connection initiated by a process is listed by the tool, which may aid in correlating the network events executed concurrently.
Process Explorer
“The Process Explorer display consists of two sub-windows. The top window always shows a list of the currently active processes, including the names of their owning accounts, whereas the information displayed in the bottom window depends on the mode that Process Explorer is in: if it is in handle mode, you’ll see the handles that the process selected in the top window has opened; if Process Explorer is in DLL mode you’ll see the DLLs and memory-mapped files that the process has loaded.” (official definition)
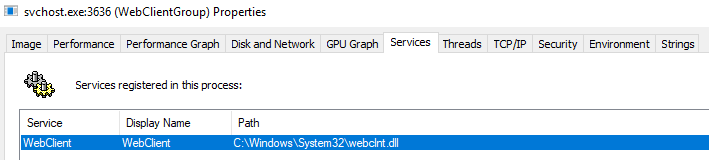
Process Explorer enables you to inspect the details of a running process, such as:
- Associated services
- Invoked network traffic
- Handles such as files or directories opened
- DLLs and memory-mapped files loaded
To learn more about Sysinternals, you may refer to the Sysinternals Room.
What is the normal parent process of services.exe?
wininit.exe
What is the name of the network utility tool introduced in this task?
TCPView
Task 3 - Endpoint Logging and Monitoring
From the previous task, we have learned basic knowledge about the Windows Operating system in terms of baseline processes and essential tools to analyze events and artefacts running on the machine. However, this only limits us from observing real-time events. With this, we will introduce the importance of endpoint logging, which enables us to audit significant events across different endpoints, collect and aggregate them for searching capabilities, and better automate the detection of anomalies.
Windows Event Logs
The Windows Event Logs are not text files that can be viewed using a text editor. However, the raw data can be translated into XML using the Windows API. The events in these log files are stored in a proprietary binary format with a .evt or .evtx extension. The log files with the .evtx file extension typically reside in
C:\Windows\System32\winevt\Logs.
There are three main ways of accessing these event logs within a Windows system:
- Event Viewer (GUI-based application)
- Wevtutil.exe (command-line tool)
- Get-WinEvent (PowerShell cmdlet)
An example image of logs viewed using the Event Viewer tool is shown below.
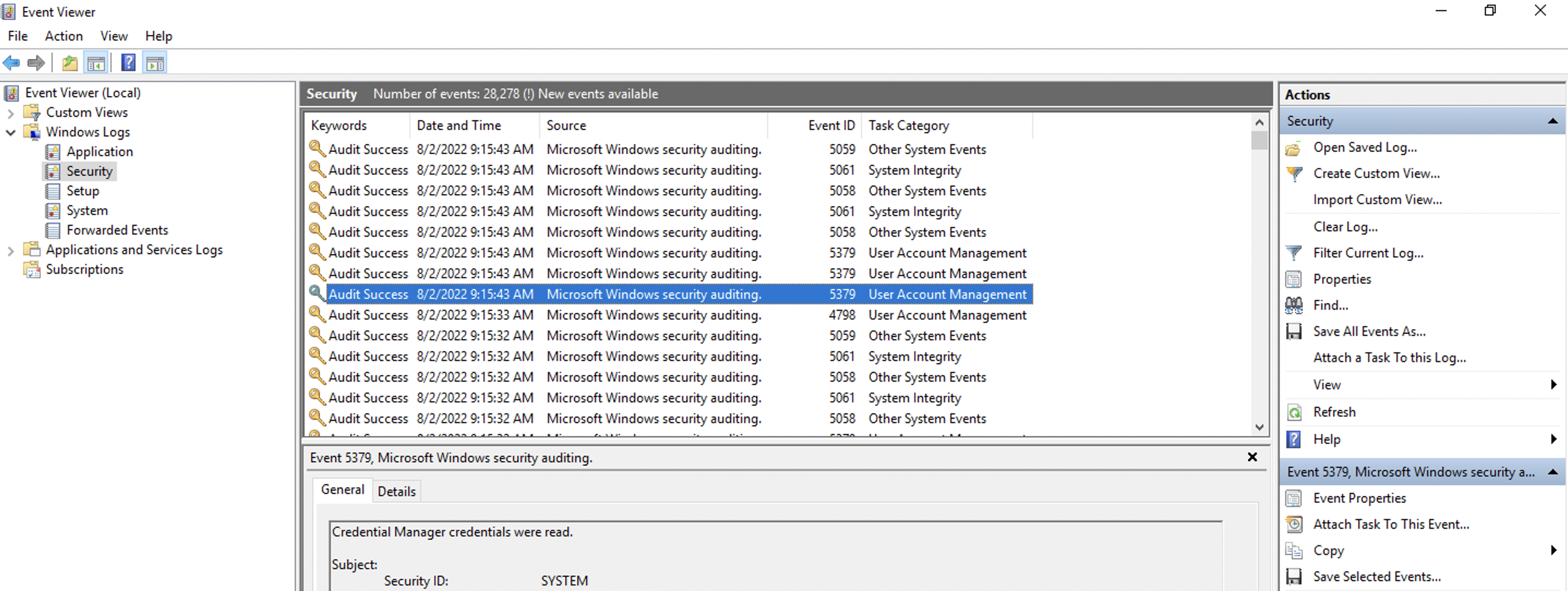
You may refer to the Windows Event Logs Room to learn more about Windows Event Logs.
Sysmon
Sysmon, a tool used to monitor and log events on Windows, is commonly used by enterprises as part of their monitoring and logging solutions. As part of the Windows Sysinternals package, Sysmon is similar to Windows Event Logs with further detail and granular control.
Sysmon gathers detailed and high-quality logs as well as event tracing that assists in identifying anomalies in your environment. It is commonly used with a security information and event management (SIEM) system or other log parsing solutions that aggregate, filter, and visualize events.
Lastly, Sysmon includes 27 types of Event IDs, all of which can be used within the required configuration file to specify how the events should be handled and analyzed. An excellent example of a configuration file auditing different Event IDs created by SwiftOnSecurity is linked here.
The image below shows a sample set of Sysmon logs viewed using an Event Viewer.
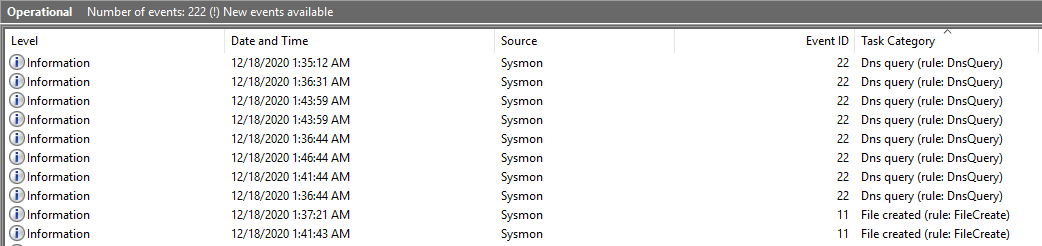
To learn more about Sysmon, you may refer to the Sysmon Room.
OSQuery
Osquery is an open-source tool created by Facebook. With Osquery, Security Analysts, Incident Responders, and Threat Hunters can query an endpoint (or multiple endpoints) using SQL syntax. Osquery can be installed on various platforms: Windows, Linux, macOS, and FreeBSD.
To interact with the Osquery interactive console/shell, open CMD (or PowerShell) and run osqueryi. You’ll know that you’ve successfully entered into the interactive shell by the new command prompt.
cmd.exe
C:UsersAdministrator> osqueryi
Using a virtual database. Need help, type 'help'
osquery>A sample use case for using OSQuery is to list important process information by its process name.
osqueryi
osqueryi
osquery> select pid,name,path from processes where name='lsass.exe';
+-----+-----------+-------------------------------+
| pid | name | path |
+-----+-----------+-------------------------------+
| 748 | lsass.exe | C:WindowsSystem32lsass.exe |
+-----+-----------+-------------------------------+
osquery>Osquery only allows you to query events inside the machine. But with Kolide Fleet, you can query multiple endpoints from the Kolide Fleet UI instead of using Osquery locally to query an endpoint. A sample of Kolide Fleet in action below shows a result of a query listing the machines with the lsass process running.
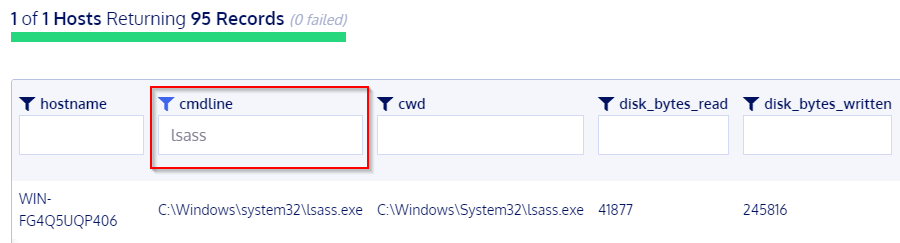
To learn more about OSQuery, you may refer to the OSQuery Room.
Wazuh
Wazuh is an open-source, freely available, and extensive EDR solution, which Security Engineers can deploy in all scales of environments.
Wazuh operates on a management and agent model where a dedicated manager device is responsible for managing agents installed on the devices you’d like to monitor.
As mentioned, Wazuh is an EDR; let’s briefly run through what an EDR is. Endpoint detection and response (EDR) are tools and applications that monitor devices for an activity that could indicate a threat or security breach. These tools and applications have features that include:
- Auditing a device for common vulnerabilities
- Proactively monitoring a device for suspicious activity such as unauthorized logins, brute-force attacks, or privilege escalations.
- Visualizing complex data and events into neat and trendy graphs
- Recording a device’s normal operating behaviour to help with detecting anomalies
A sample view of how Wazuh works is shown below.
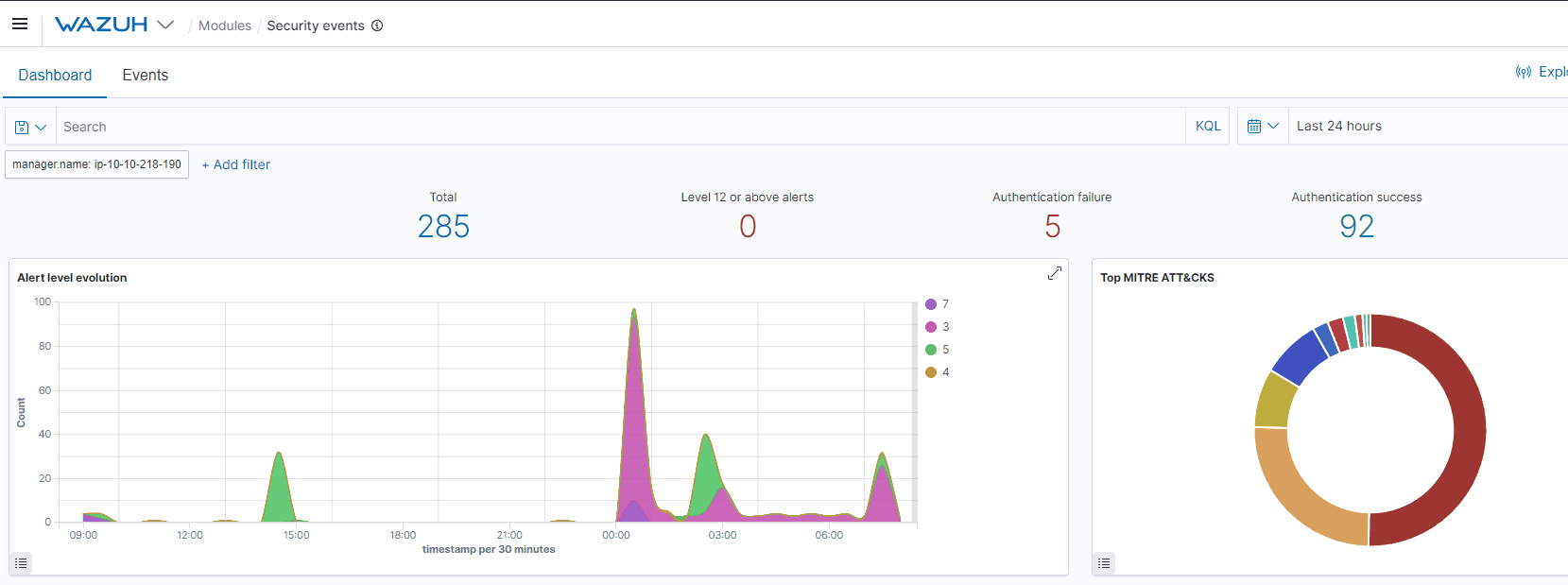
To experience Wazuh in action, you may refer to the Wazuh Room.
Where do the Windows Event logs (.evtx files) typically reside?
C:\Windows\System32\winevt\Logs
Provide the command used to enter OSQuery CLI.
osqueryi
What does EDR mean? Provide the answer in lowercase.
endpoint detection and response
Task 4 - Endpoint Log Analysis
Event Correlation
Event correlation identifies significant relationships from multiple log sources such as application logs, endpoint logs, and network logs.
Event correlation deals with identifying significant artefacts co-existing from different log sources and connecting each related artefact. For example, a network connection log may exist in various log sources such as Sysmon logs (Event ID 3: Network Connection) and Firewall Logs. The Firewall log may provide the source and destination IP, source and destination port, protocol, and the action taken. In contrast, Sysmon logs may give the process that invoked the network connection and the user running the process.
With this information, we can connect the dots of each artefact from the two data sources:
- Source and Destination IP
- Source and Destination Port
- Action Taken
- Protocol
- Process name
- User Account
- Machine Name
Event correlation can build the puzzle pieces to complete the exact scenario from an investigation.
Baselining
Baselining is the process of knowing what is expected to be normal. In terms of endpoint security monitoring, it requires a vast amount of data-gathering to establish the standard behaviour of user activities, network traffic across infrastructure, and processes running on all machines owned by the organization. Using the baseline as a reference, we can quickly determine the outliers that could threaten the organization.
Below is a sample list of baseline and unusual activities to show the importance of knowing what to expect in your network.
| Baseline | Unusual Activity |
|---|---|
| The organization’s employees are in London, and the regular working hours are between 9 AM and 6 PM. | A user has authenticated via VPN connecting from Singapore at 3 AM. |
| A single workstation is assigned to each employee. | A user has attempted to authenticate to multiple workstations. |
| Employees can only access selected websites on their workstations, such as OneDrive, SharePoint, and other O365 applications. | A user has uploaded a 3GB file on Google Drive. |
| Only selected applications are installed on workstations, mainly Microsoft Applications such as Microsoft Word, Excel, Teams, OneDrive and Google Chrome. | A process named firefox.exe has been observed running on multiple employee workstations. |
Any event could be a needle in a haystack without a good overview of regular activity.
Investigation Activity
We have tackled the foundations of endpoint security monitoring from previous tasks. Now, we will wear our Blue Team Hat and apply the concepts we discussed by investigating a suspicious activity detected on a workstation owned by one of your colleagues.
Click on the green View Site button in this task to open the Static Site Lab and start investigating the threat by following the provided instructions.
On first opening the site, we are presented with the following warning:
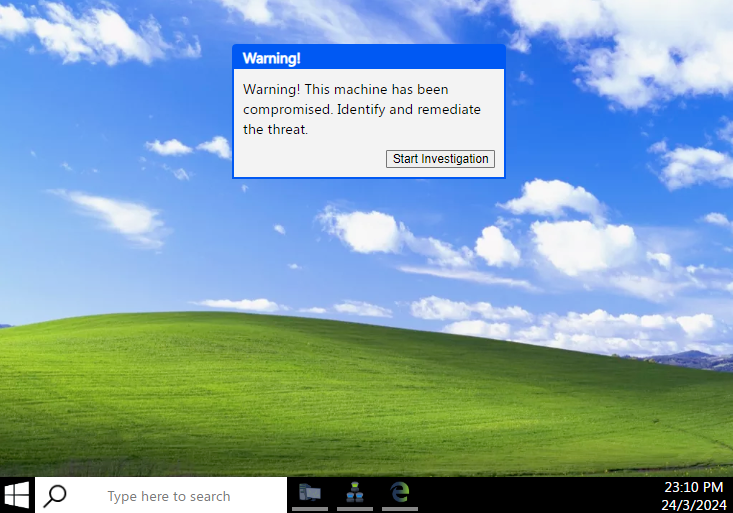
Click Start Investigation to look into it. we are shown a series of processes that will update periodically. At this time, we are unable to determine which processes are unusual, so lets’s consult the Baseline Document.
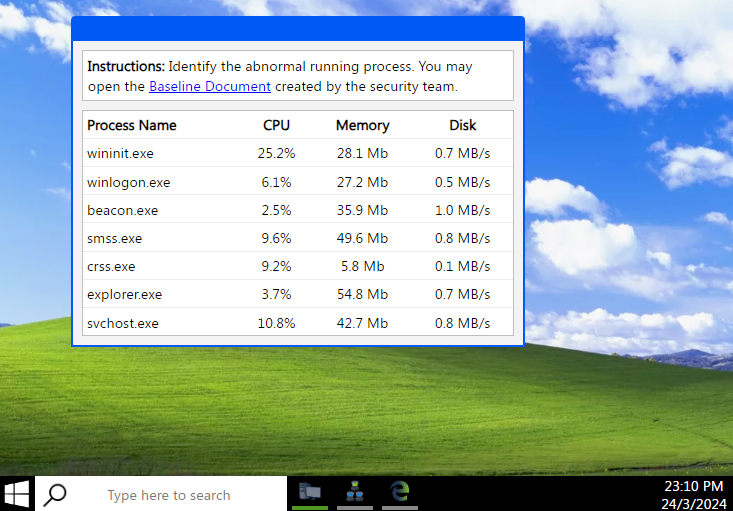
We are now presented with a list of processes that we expect to see on our system. Comparing them to what we have in our active processes, we notice one does not belong! Click beacon.exe to identify it as a malicious process.
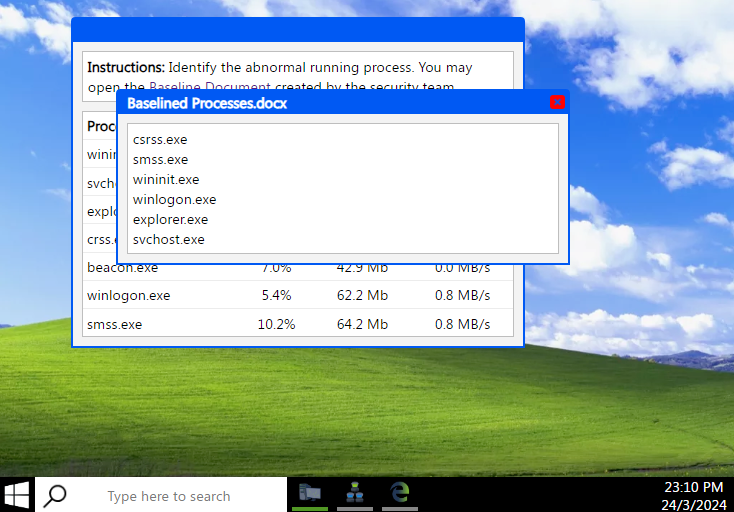
We already know that beacon.exe is a malicious program, and when we are presented with a small list of network traffic, including the process name and remote address, we can easily identify what traffic is malicious. Again, click the beacon.exe process to identify it’s IP Address.
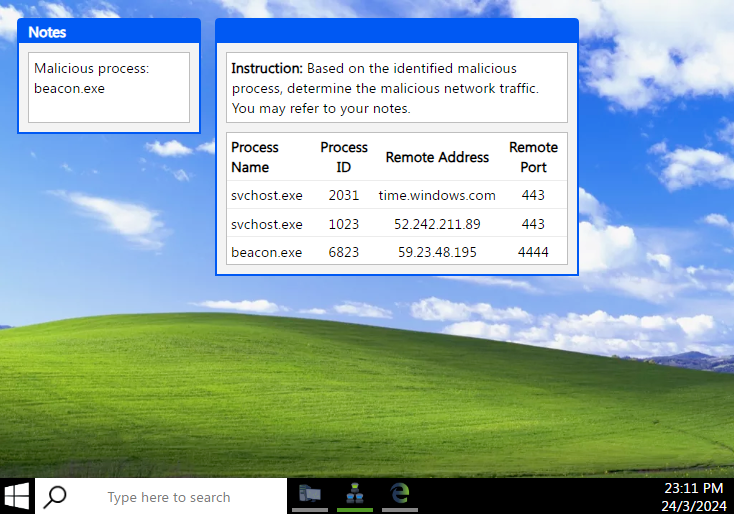
Our system has clearly been infected by this malicious program, but what other machines have been affected? Enter the malicious IP Address we just identified to search the network for other instances of it.
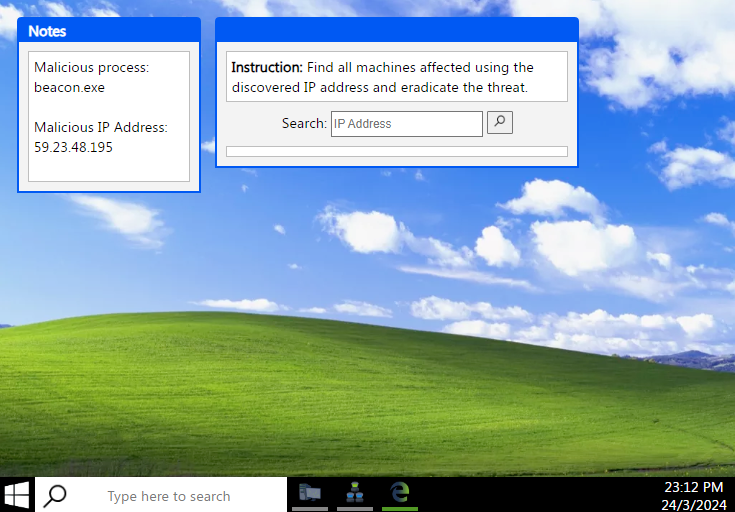
Uh oh, four workstations seem to have been infected as well! Fortunately, the solution is just one click away (well, one click for each machine at least, it could be worse). Remediate each machine to eradicate the threat!
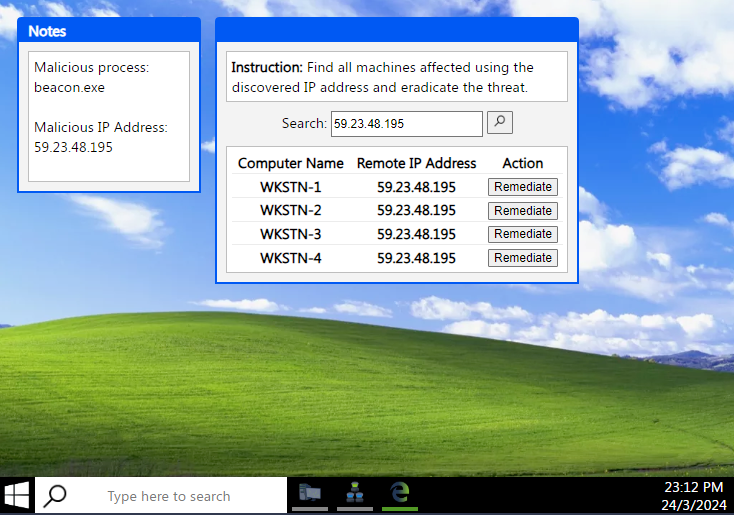
We got rid of the threat! The flag has appeared in a .txt file on our desktop. Open it and warm up the ol’ copy/paste keys.
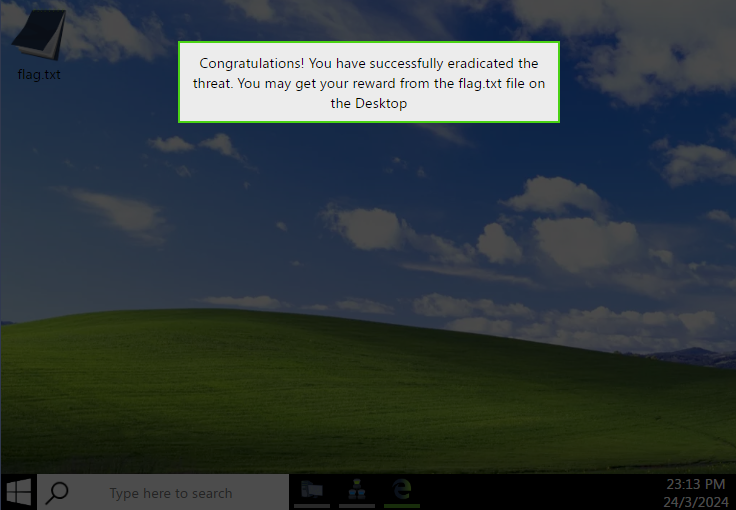
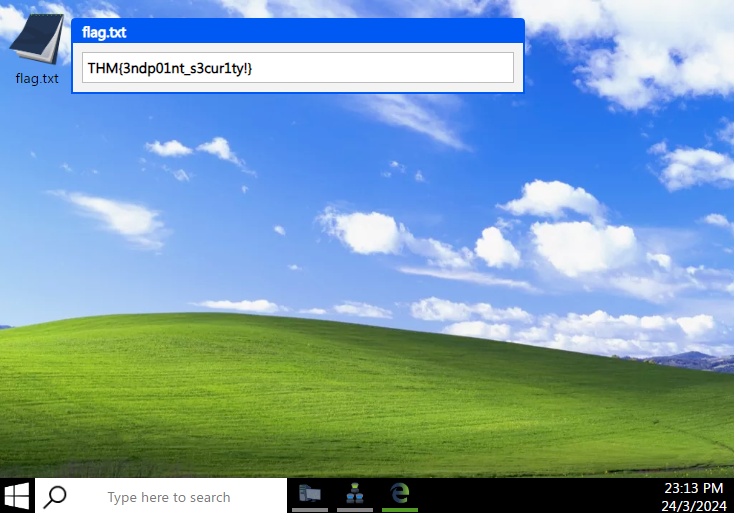
Provide the flag for the simulated investigation activity.
THM{3ndp01nt_s3cur1ty!}
Task 5 - Conclusion
Congratulations! You have completed the investigation task.
In the simulated threat investigation activity, we have learned the following:
- Having a baseline document aids you in differentiating malicious events from benign ones.
- Event correlation provides a deeper understanding of the concurrent events triggered by the malicious activity.
- Taking note of each significant artefact is crucial in the investigation.
- Other potentially affected assets should be inspected and remediated using the collected malicious artefacts.
In conclusion, we covered the basic concepts of Endpoint Security Monitoring:
- Endpoint Security Fundamentals tackled Core Windows Processes and Sysinternals.
- Endpoint Logging and Monitoring introduced logging functionalities such as Windows Event Logging and Sysmon and monitoring/investigation tools such as OSQuery and Wazuh.
- Endpoint Log Analysis highlighted the importance of having a methodology such as baselining and event correlation.
You are now ready to deep-dive into the Endpoint Security Monitoring Module. To continue this path, you may refer to the list of rooms mentioned in the previous tasks: